Next to your blog post the share buttons will appear.
However,
the default share buttons are quite limited in functionality as they do
not allow you to select the social media networks you want displayed
and more importantly they do not have the Facebook “Like” or Twitter “Tweet” buttons, which have become ubiquitous on the web.
Therefore,
in this article I will describe how to add share buttons to your blog
from a variety of social media networks, specifically from Facebook and
Twitter.
Set-Up AddThis
There are a number of ways to add
share buttons to your blog, including a variety of web services and even
from the official Facebook and Twitter sites, however I prefer to use AddThis as it is simple and highly configurable.
Once you have registered for an account, select “Get AddThis” from the main page to start customising your buttons.
You
will then be presented with some HTML code to add to your website. If
you add this code to your blog, the share buttons will look like the Preview. However, if you want to customise your buttons further, select “Customize >“.
Here you have more options for selecting the platform you want to add the buttons to and their style. Select the Style you want for your buttons. Instead of selecting Blogger under Platform, select Website.
This will ensure that the full HTML code of the share button is
displayed and you can tweak it later. The styles may seem limited at
this point, but select the one that is closest to how you want your
share buttons to look like and select Grab It to copy the code.
You must now paste this code into your Blogger blog. To do so navigate to your blog’s dashboard, select Design, follow by Edit HTML. The full HTML code for your blog will appear. Next, select Expand Widget Templates.
Depending
on where you want the share buttons to appear on your blog, you can add
the HTML code from AddThis accordingly. I like to have the buttons just
below the actual text of my blog, so I place the AddThis code below the
<div class='post-footer'> tag.
Once you have pasted the code in your desired location, select Save Template and view your blog.
Customising AddThis Share Buttons
I promised earlier that AddThis allows you to customise your buttons beyond the limitations of those on Blogger. To do so, you will have to edit the AddThis HTML code.
The default code is as follows:
<!-- AddThis Button BEGIN -->
<div class='addthis_toolbox addthis_default_style '>
<a class='addthis_button_preferred_1'/>
<a class='addthis_button_preferred_2'/>
<a class='addthis_button_preferred_3'/>
<a class='addthis_button_preferred_4'/>
<a class='addthis_button_compact'/>
<a class='addthis_counter addthis_bubble_style'/>
</div>
<script type='text/javascript'>var addthis_config = {&quot;data_track_clickback&quot;:true};</script>
<script src='<a href="http://s7.addthis.com/js/250/addthis_widget.js#pubid=ra-4dcb70d5116e62a2'">http://s7.addthis.com/js/250/addthis_widget.js#pubid=ra-4dcb70d5116e62a2'</a> type='text/javascript'/>
<!-- AddThis Button END -->
|
General Functions
The first portion of the code
<div class='addthis_toolbox addthis_default_style '> controls the general functions of the buttons. I recommend you add the following to this tag:<div class=’addthis_toolbox addthis_default_style’ expr:addthis:title=’data:post.title’ expr:addthis:url=’data:post.url’> |
The
expr:addthis:title='data:post.title'
portion of the code automatically displays the title of your post in
everything you share. So, for example, if you click on the Twitter share
button, the Tweet will be formatted to display the title of the current
blog post. Similarly, the expr:addthis:url='data:post.url' portion ensures that the permanent URL of the current blog post is attached to your shared content.
So, if you were to select the Twitter share option, your tweet for the post would look like this:
Make Tech Easier http://t.co/nCLRCEE via @AddThis
First, the title of the blog post is displayed, then the URL and finally the original tweeter.
Additional Buttons
The next set of options
<a class='addthis_button_preferred_1'/> allows you to select the types of share buttons you wish to display. I recommend having a look at the services list to see the full list of share buttons available (most social networks are available and you can request for more to be added).
To change a share button simply amend this tag with the name of the service you wish to display. For example:
a class=’addthis_button_tweet’ tw:via=’abhiroopbasuu’/> <a class=’addthis_button_facebook_like‘/> |
This will display the Tweet button and the Facebook “Like” button in place of the default “preferred” buttons. Additionally, the
tw:via='abhiroopbasuu'
portion ensures that when someone shares my posts using Twitter, the
post is displayed as originating from my username (instead of @AddThis).
Final Code
My AddThis code, incorporating the settings from above, is as follows:
<!– AddThis Button BEGIN –>
<div class=’addthis_toolbox addthis_default_style’ expr:addthis:title=’data:post.title’ expr:addthis:url=’data:post.url’>
<a class=’addthis_button_tweet’ tw:via=’abhiroopbasuu’/>
<a class=’addthis_button_facebook_like’/>
</div>
<script type=’text/javascript’>var addthis_config = {"data_track_clickback":true};</script>
<script src=’http://s7.addthis.com/js/250/addthis_widget.js#pubid=ra-4dcb70d5116e62a2? type=’text/javascript’/>
<!– AddThis Button END –>
|
On my blog it appears as follows:
Conclusion
The
customisation options on AddThis are limitless and it supports a vast
number of services. It is impossible to outline every single
combination, however I would recommend you try out a few different
options and see what works and what looks good.


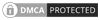
ليست هناك تعليقات:
لا تذهب دون أن تترك تعليقك على الموضوع
ملحوظة: يمكن لأعضاء المدونة فقط إرسال تعليق.